Gis Data Classification 栅格数据的分级显示
Contents
栅格数据的分级显示
前言
将大批量数据分级显示,让需要表达的信息变得更直观、易读。
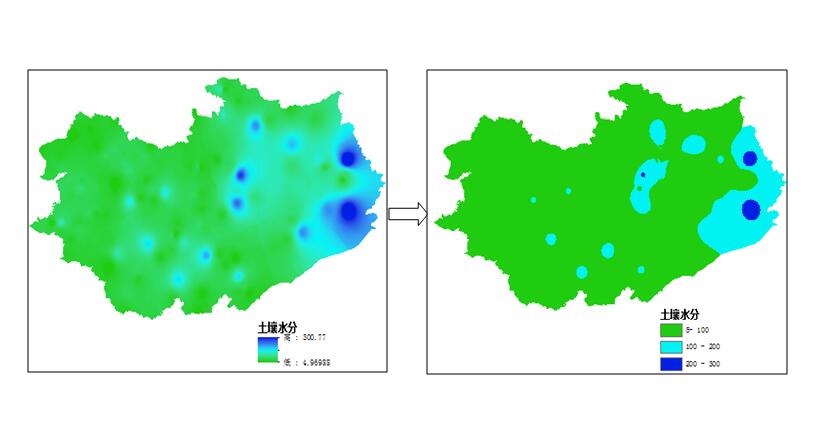
前面我们做了插值图,它是这个样子的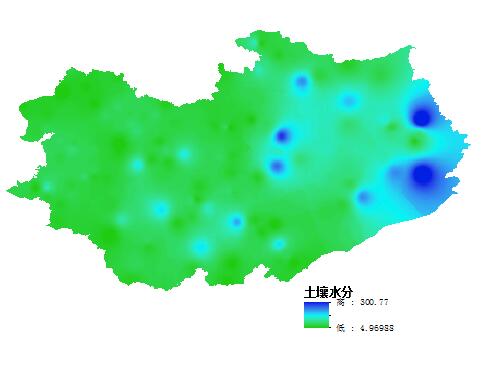
但有时候,我们可能会看见别人的图是这个样子的
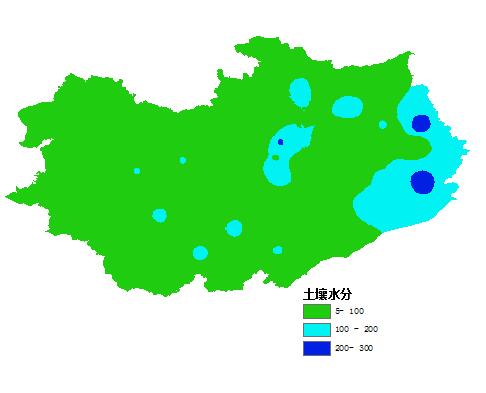
步骤一
其实,只要将第一幅图的数据进行一下分级显示,它就会变成第二幅图了,你也可以的。
步骤一将待分类数据加载进GIS
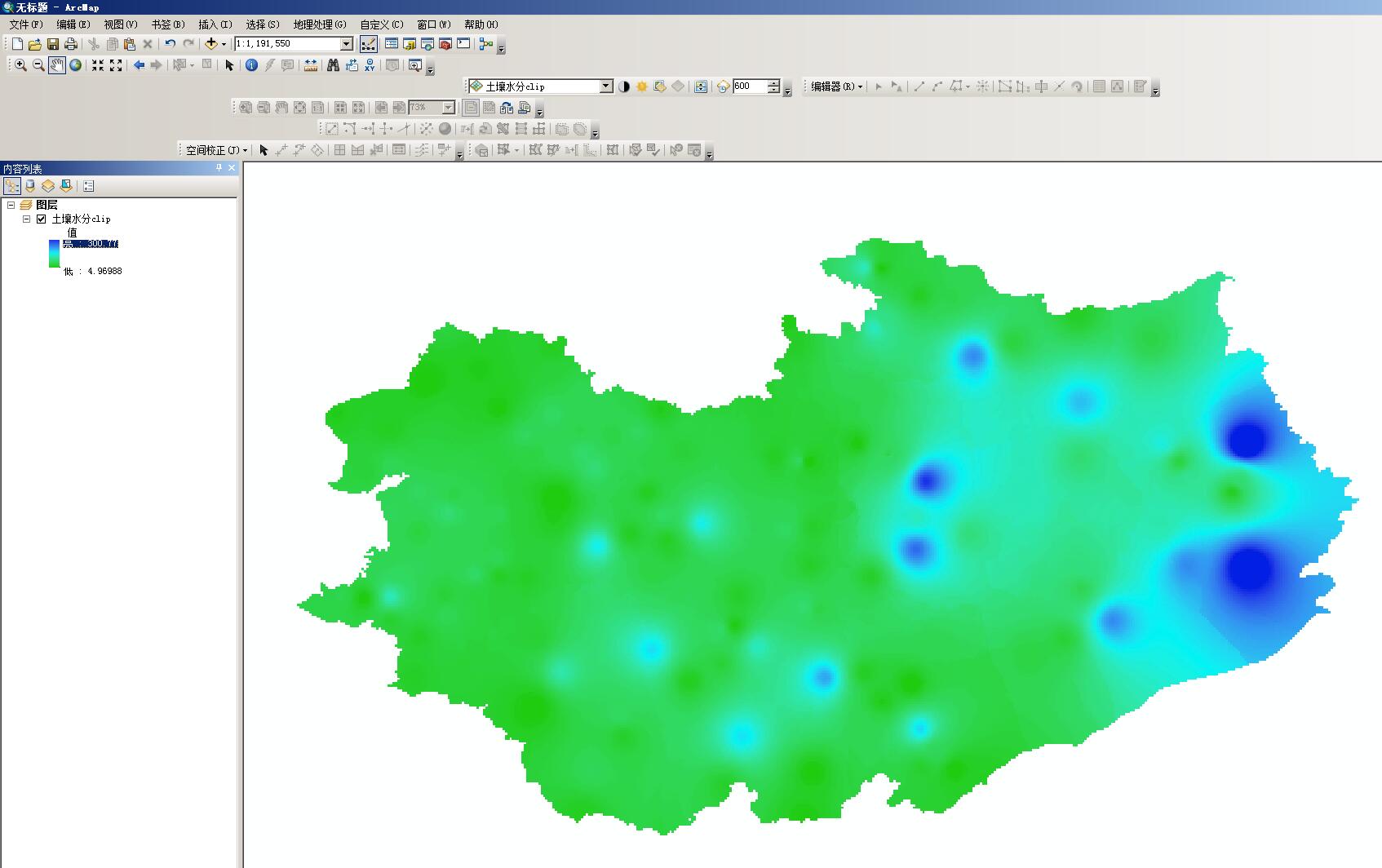 {width=“5.768055555555556in”
height=“3.631084864391951in”}
{width=“5.768055555555556in”
height=“3.631084864391951in”}
步骤二
双击图层标题,打开图层属性对话框,点击符号系统选项卡,在左侧显示列表框中,点击已分类按钮。
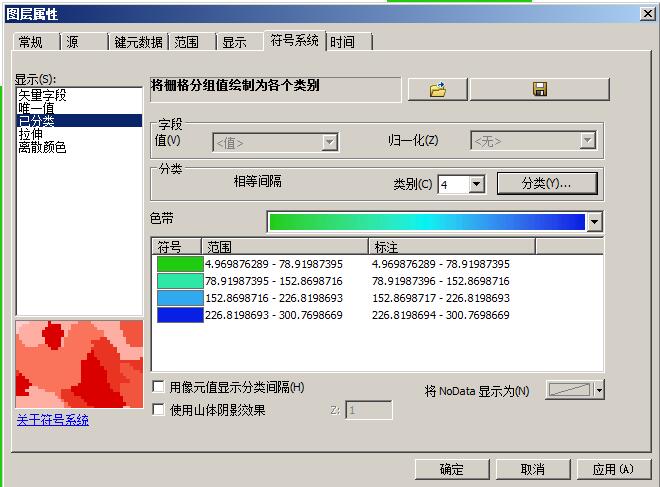 {width=“5.768055555555556in”
height=“4.237574365704287in”}
{width=“5.768055555555556in”
height=“4.237574365704287in”}
步骤三
点击**分类(Y)…**按钮,打开分类对话框,调整分级方法、类别和分级界限,分类界限可以通过选择系统备选的方法来自动设定,也可以通过手动拖动对话框中的蓝色竖线来调节,还可以通过手动修改对话框右侧的中断值来设定。
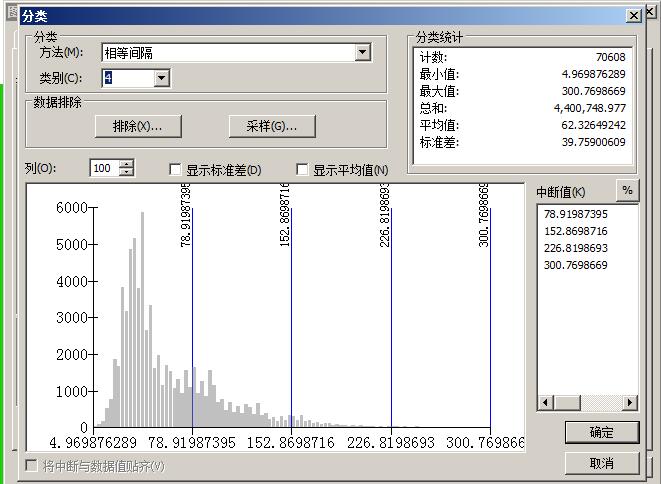 {width=“5.768055555555556in”
height=“4.994833770778652in”}
{width=“5.768055555555556in”
height=“4.994833770778652in”}
比如将数据分成小于100,100-200、大于200这样3个级别,手工设置中断值如图,点击确定。
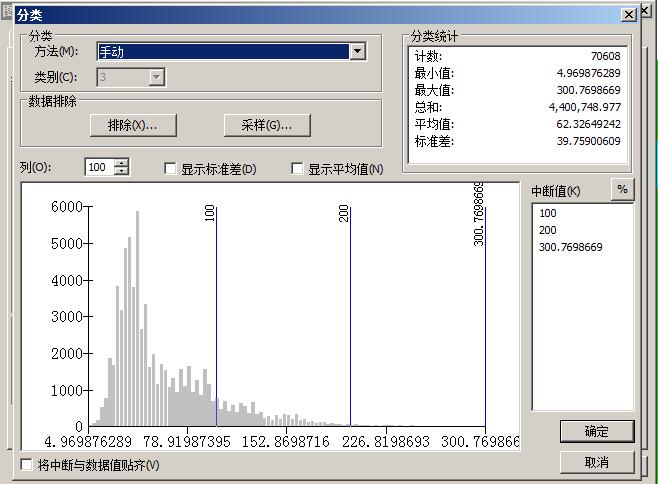 {width=“5.768055555555556in”
height=“4.960528215223097in”}
{width=“5.768055555555556in”
height=“4.960528215223097in”}
步骤四
回到图层属性对话框,在色带下拉列表框中选择一种色彩方案
可以双击符号下面的色块,单独设置不同级别的颜色,也可以右键单击任一色块,点击翻转颜色,来改变色带顺序。比如系统最初默认从蓝到绿依次代表土壤水分值从低到高,现在想用从绿到蓝的色带顺序来代表土壤水分值从低到高,就可以用翻转颜色这个右键快捷工具。
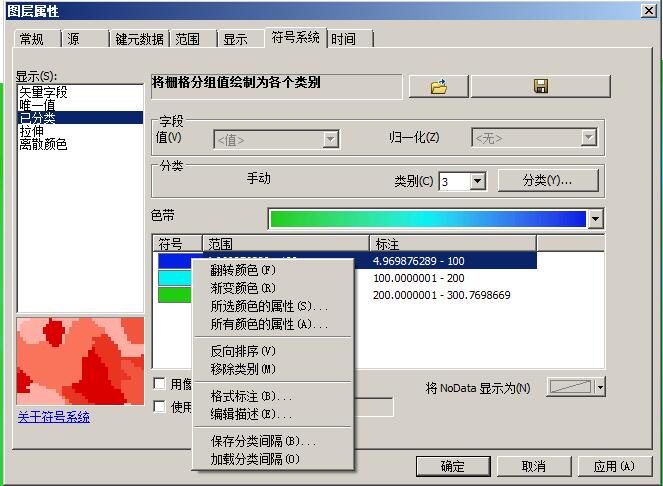 {width=“5.768055555555556in”
height=“4.2391732283464565in”}
{width=“5.768055555555556in”
height=“4.2391732283464565in”}
步骤五
点击确定,完成栅格数据的分级显示
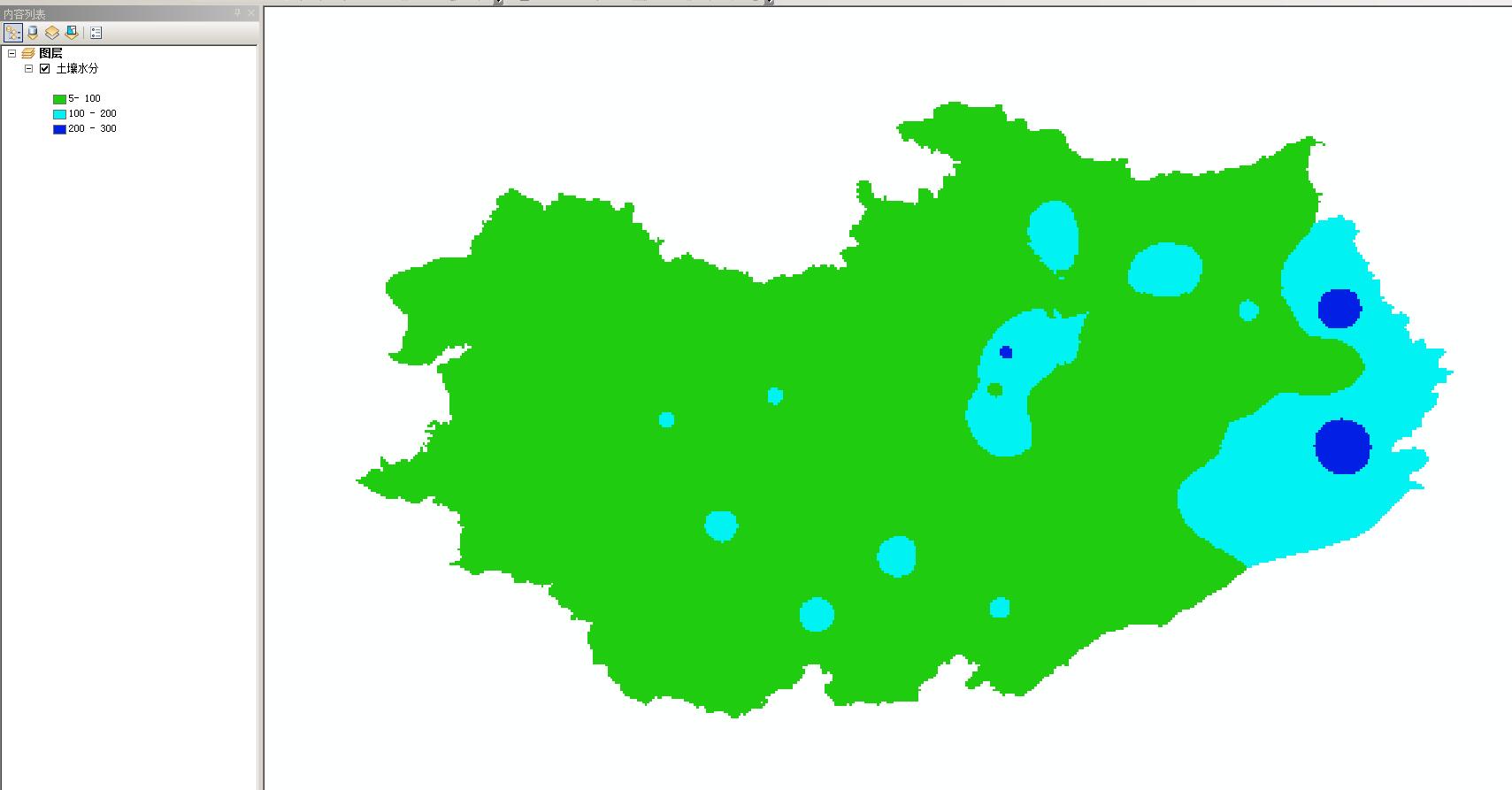 {width=“5.768055555555556in”
height=“3.087645450568679in”}
{width=“5.768055555555556in”
height=“3.087645450568679in”}
结语
数据分级是对大批量数据特征的概括表达,就像老师习惯把全班40个学生的得分情况分成几等,分别统计一下每等里有多少个学生,就会更容易看出全班同学的成绩状况一样,通过将土壤水分数据分级显示,我们可以很直观地看出,研究区大部分面积的土壤水分值在100以下,介于100-200间的有一小部分,大于200-300之间的只有东部的极小部分地块。 而没有经过分级显示的图层就不那么容易看出这么多信息了。再来对比一下:
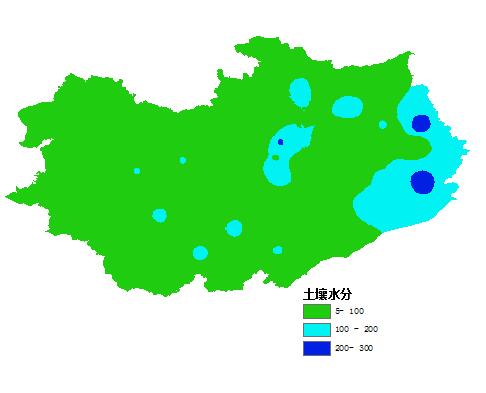
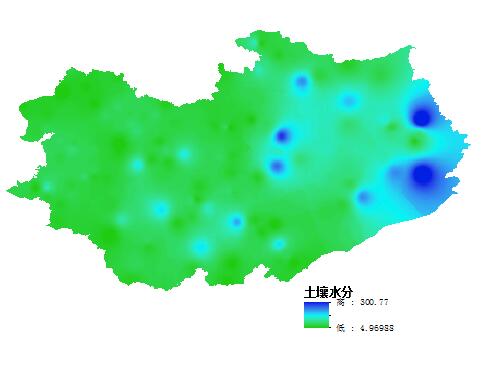
欢迎加公众号:
